 Все разделы
Все разделы
 Нужна помощь?
Нужна помощь?
Краткое обучение и обзор -Autohotkey
Это короткое вступление поможет вам начать создавать свои собственные макросы и комбинации горячих клавиш.
Туториал содержит
Каждый скрипт представляет собой текстовый файл, содержащий команды, которые потом будет выполнять наша программа -
AutoHotkey.exe. Помимо собственно команд, в скрипте прописываются сочетания клавиш (т.н. "горячие клавиши"), которые
и будут запускать эти самые команды. Команды, прописанные в скриптах, выполняются по направлению сверху вниз -
начиная от самой верхней строчки и далее вниз.
Создание нового скрипта:
Создайте в Блокноте или любом другом текстовом редакторе текстовый файл следующего содержания:
#z::Run www.google.com
По содержанию: знак # обозначает клавишу "Windows", а сочетание #z обозначает, что после нажатия клавиши "Windows",
не отпуская её, мы нажимаем ещё клавишу z - (это и есть сочетание "горячих клавиш") и оно у нас запускает
интернет-браузер, открывая там адрес www.google.com.
Итак, сохраняем и закрываем файл. Далее меняем его расширение с .txt на .ahk. Название же файла может быть любое,
например Test.ahk. Далее запускаем наш Test.ahk простым двойным кликом на нем. Если все сделано правильно, то в
системном трее (там, где часики) появляется новая иконка. Проверяем наш скрипт. Нажимаем кнопку Windows и затем Z.
Веб-страничка Гугля открывается в браузере. Если вам нужно отключить скрипт или отредактировать его - кликните на
нем "правым" кликом и выберите из открывшейся менюшки нужное вам действие.
Примечание: программа допускает использование нескольких скриптов одновременно. При этом каждый из них будет
отображаться со своей собственной иконкой в трее. Чтобы выставить свою собственую иконку в замен дефолтной, добавьте
в скрипт следующую строчку:
Menu, Tray, Icon, D:\IconsCollection\Skulls\0050.ico, 1
Само-собой, адрес к иконке прописываем собственный.
Для запуска программы, файла, документа, ярлыка используется команда "Run", например:
F1::Run, Notepad
F2::Run, C:\My Documents\Address List.doc
F3::Run, C:\My Documents\My Shortcut.lnk
F4::Run, www.yahoo.com
F5::Run, mailto:someone@anywhere.com
Здесь мы "повесили" все эти команды на клавиши F1-F5. Также можно использовать сочетания клавиш, например в примере
ниже комбинация клавиш Win+N будет запускать Блокнот, а Control+Alt+C - калькулятор:
#n::Run, Notepad
^!c::Run, calc.exe
Оба примера, описанные выше, являются однострочными, т.к. содержат всего одну команду. Для того же, чтобы запустить
нажатием клавиш несколько команд, пишем на первой строке наши командные клавиши, далее ниже сами команды, а
последней строчкой пишем Return. Например:
#n::
Run, http://www.google.com
Run, Notepad.exe
Return
Если программа или документ не являются интегрированными в систему Windows, нам будет необходимо указывать полный
путь к файлу, который мы собираемся запустить, например:
F7::Run, %ProgramFiles%\Winamp\Winamp.exe
В вышеприведенном примере папка %ProgramFiles% является системной, поэтому конретный путь к ней можно не
прописывать. Такой вариант скрипта, по сравнению с вариантом записи C:\Program Files, является более универсальным,
т.к. на другом компьютере ProgramFiles может находиться например на диске D:\.
Если вам нужно, чтобы скрипт подождал, пока закроется какая-либо программа или файл, и только потом продолжил свою
работу дальше, используйте вместо команды Run команду RunWait. В следующем примере, команда MsgBox не запускается до
тех пор, пока не закроется Блокнот:
F7::
RunWait, Notepad
MsgBox, Работа окончена.Блокнот закрыт.
Return
Дополнительную информацию о запуске программ - передача параметров, задание рабочей директории, определение
кода возврата программы - см. здесь.
Нажатия клавиш как правило посылаются в активное в данный момент окно и для этого программой используется команда
Send. В примере ниже, сочетание клавиш Win+S запускает последовательность нажатия клавиш. Обратите внимание, что
окно, в которое вы "печатаете", должно быть активным.
#s::Send, Sincerely,{Enter}James Bond
В примере, описанном выше, все символы печатаются точно так, как прописаны в скрипте, за исключением {Enter}, т.к.
эта запись обозначает нажатие клавиши Enter как таковой.
В следующем примере мы проиллюстрируем методы работы с несколькими наиболее часто используемыми сочетаниями
специальных клавиш:
F7::Send, ^c!{tab}pasted:^v
В данном примере нажатие F7 сообщает активному окну комбинацию Control+C, затем Alt+Tab, затем слово "pasted:" и
завершает комбинацией Control+V.
В описании команды Send вы можете найти полный список символов, специальных клавиш и их сочетаний, используемых в
программе.
Клики мышью: для того, чтобы сообщить окну клик мышью, в первую очередь необходимо определить координаты X и Y,
куда вы собираетесь делать клик. Это можно определить с помощью утилит AutoScriptWriter и Window Spy, которые
поставляются вместе с AutoHotkey.
Вот как это делается с помощью Window Spy: запустите Window Spy. Активируйте интересующее Вас окно. Наведите курсор
мыши на искомую точку и посмотрите в окне Window Spy её координаты. Используйте эти координаты для создания эмуляции
клика мыши. Например:
F7::MouseClick, Left, 112, 223
Примечание: координаты клика всегда считаются от левого верхнего угла активного окна. Окно при этом может находиться
где угодно.
Для перемещения мыши без клика используйте команду MouseMove. Для перетаскивания или выделения мышью используйте
команду MouseClickDrag.
Для активации окна (чтобы сделать его поверх остальных окон), используйте команду WinActivate. Для определения,
появилось ли искомое окно вообще, используйте команды IfWinExist или WinWait. В следующем примере мы
проиллюстрируем эти команды:
IfWinExist, Untitled - Notepad ; поиск окна "Untitled - Notepad"
{
WinActivate ; активация окна
}
else ; или
{
Run, Notepad ; запуск Блокнота
WinWait, Untitled - Notepad ; ожидание появления окна "Untitled - Notepad"
WinActivate ; активация окна
}
Через точку с запятой даны построчные комментарии к скрипту. Всё, что написано после точки с запятой, скриптом не
исполняется.
Итак, в нашем примере вначале скрипт ищет, есть ли в наличии активное окно "Untitled - Notepad". Если окно найдено,
оно активируется.
Если оно не найдено, запускается Блокнот, выполняется ожидание появления окна, и затем оно активируется. В нашем
примере команда WinActivate обращена к последнему найденному окну, что позволяет нам не указывать конкретное
название для каждого окна.
Вот наиболее часто используемые команды манипуляции окнами:
- IfWinActive: Проверяет, активно ли в данный момент искомое окно.
- WinWaitActive: Ожидает активизации искомого окна (обычно применяется следующей командой после Run).
- WinClose: Закрыть окно.
- WinMove: Перемещает или изменяет размеры окна.
- WinMinimize, WinMaximize, WinRestore: Сворачивает, разворачивает или восстанавливает окно, соответственно.
В нашем примере по нажатии F7 появляется диалоговое окошко с двумя кнопками - "YES" и "NO":
F7::
MsgBox, 4, , Вы хотите продолжить?
IfMsgBox, No, Return
; строка ниже исполняется, если вы кликнули YES.
MsgBox, Вы выбрали YES.
Return
Используйте команду InputBox, если вы хотите, чтобы для подтверждения выбора пользователю необходимо было впечатать
какое-либо слово в диалоговое окно. Команды FileSelectFile и FileSelectFolder используются для выбора пользователем
файла или папки. Для более продвинутых конструкций, например для создания интерфейсной оболочки ввода данных,
используйте команды семейства Gui.
Переменная - это некая зарезервированная в памяти величина, которая может иметь какое-либо значение. Значение
переменной может выглядеть как серия букв или цифр. Несмотря на то, что теоретически нет разницы между текстом и
цифрами, в некоторых случаях чисто цифровая величина обсчитывается программой совсем по-другому, нежели какя-либо
иная. Например, в выражении InputString > BookmarkString сравнение двух значений будет идти, как если бы они
содержали не буквы, а цифры. В противном случае, они будут сравниваться в алфавитном порядке.
За исключением локальных переменных в функциях, все переменные имеют глобальный характер, т.е. их содержимое может
быть прочитано или изменено любой процедурой всего скрипта в целом. В дополнение к этому надо сказать, что
переменные сами по себе специально не объявляются, они инициализируются автоматически.
Для демонстрации присвоения строки переменной, рассмотрим следующий пример:
MyVar1 = 123
MyVar2 = my string
Для сравнения состава переменных, состоящих из цифр и букв, сделаем следующее:
if MyVar2 = my string
{
MsgBox MyVar2 имеет значение "my string".
}
if MyVar1 >= 100
{
MsgBox MyVar1 имеет значение %MyVar1%, то есть её значение больше, либо равно 100.
}
Обратите внимание, в строке выше второе упоминание переменной MyVar1 заключено в значки процентов. На этом месте
будет воспроизведено содержимое переменной. Эта же техника используется для копирования содержимого одной
переменной в другую, окружая разные переменные собственными значками процентов. Так, в примере, приведенном ниже,
переменная MyVarConcatenated имеет значение "123 my string" (без кавычек):
MyVarConcatenated = %MyVar1% %MyVar2%
Как иллюстрацию сравнения значения одной переменной с другой, рассмотрим следующий пример:
if (ItemCount > ItemLimit + 1)
{
MsgBox Значение переменной ItemCount, которое равно %ItemCount%, больше чем %ItemLimit% + 1.
}
Обратите внимание, в примере, приведенном выше, использованы круглые скобки. Круглые скобки обозначают, что
if-оператор содержит математическое выражение. В противном случае, строка будет читаться как "не содержащий
математических выражений if-оператор", и тогда переменная ItemLimit должна заключаться в значки процентов. При этом
if-оператор будет лимитирован до одного знака сравнения. Также он не сможет содержать в себе математические знаки
или такие связующие, как "AND" и "OR".
Математика: для выполнения математической операции используйте оператор двоеточие-равенство (:=), чтобы присвоить
результат выражения переменной, как в следующем примере:
NetPrice := Price * (1 - Discount/100)
Полный список средств для выполнения математических операций можно найти в разделе о переменных и выражениях.
Буфер обмена: переменная под названием "Clipboard" является специальной переменой, т.к. содержит в себе данные,
находящиеся в буфере обмена Windows в данный момент. В нашем примере, нажав F7, вы можете посмотреть на содержание
буфера обмена вашего компьютера в данную минуту:
F7::MsgBox %clipboard%
Вид окошка, показывающего текст, содержащийся в буфере обмена, можно изменять, перемежая текущее содержимое буфера
обмена с каким-либо другим текстом:
Clipboard = First line of text.`r`nSecond line of text.`r`n`
В примере, приведенном выше, значками `r и `n (акцент и буквы r и n соответственно) обозначено использование двух
специальных действий: возврат каретки (как в пишущей машинке) и начало новой строки. Таким образом, эти два значка
дают сигнал к началу новой строки текста, как если бы пользователь нажал в тектовом редакторе клавишу Enter.
Для добавления текста к содержимому буфера обмена (как впрочем и к любой другой переменной), используется следующий
метод:
Clipboard = %Clipboard% И здесь добавляемый текст.
Более детальную информацию по буферу обмена и переменным можно найти в одноименных разделах.
Для выполнения какой-либо задачи более одного раза подряд, используйте команду Loop. Например, заставим окошко
сообщений MsgBox появиться три раза подряд:
F7::
Loop 3
{
MsgBox Это окошко будет показано три раза.
}
Return
Вы также можете вместо конкретной цифры повторов, после команды Loop выставить переменную. Такой метод используется
в ситуациях, когда количество необходимых повторов определяется каким-либо другим, дополнительным фактором:
Loop %RunCount%
{
Run C:\CheckServerStatus.exe
Sleep 60000 ; Пауза 60 секунд.
}
В нашем примере, Loop (циклически замкнутый участок скрипта) будет выполняться такое количество раз, какому равно
значение переменной %RunCount%. Если же это значение равно нулю, тогда вся эта операция пропускается.
Loop также может самопрерываться, как только один или несколько ключевых факторов изменяются:
Loop
{
PixelGetColor, Color, 11, 22 ; определяем цвет пикселя под курсором по заданным координатам
if Color = 0xEEAA99 ; Это нужный нам цвет искомого пикселя.
Break ; Остановка выполнения скрипта.
; В противном случае, программа продолжает кликать в это место, пока цвет пикселя под курсором не изменится.
ControlClick, OK, Title of Target Window
}
В примере, приведенном выше, использован метод, который иногда называют "делай...до". То есть исполнение скрипта
продолжается до тех пор, пока ключевой фактор не принимает заданное значение. В нашем случае, клики на кнопке
продолжаются до тех пор, пока цвет пикселя под курсором не поменяется на искомый. Сразу после этого выполнение
"кольцевого" участка скрипта останавливается и скрипт продолжает выполняться со строчки, следующей сразу за
замыкающей "кольцо" фигурной скобкой.
Пример, приведенный выше, иллюстрирует общий принцип использования Loop. Для более узкоспециализированных целей, вы
можете использовать следующие разновидности Loop:
File-reading/writing loop: Чтение/запись файлов, циклически: Осуществляет поиск строк в текстовом файле, по одной
строке за цикл. Это может быть использовано для перевода файла в другой формат или редактирования его на построчной
основе. Также этот инструмент может использоваться для поиска в файле строк, отвечающих заданным параметрам.
Files and folders loop: Осуществляет поиск по файлам или папкам, по одному файлу/папке за цикл. Это позволяет
проводить некие манипуляции с файлами или папками, отбираемыми по определенным критериям.
Parsing loop: Осуществляет поиск по строке, анализируя слова. Это позволяет, например, такую строку как
"Red,Green,Blue" разбить на три части и затем уже работать с каждой частью в отдельности.
Registry loop: Осуществляет поиск по реестру, перебирая построчно содержимое заданного ключа реестра.
Для добавления текста в какой-либо текстовый файл (или для создания нового текстового файла), используйте следующий
механизм:
FileAppend, Этот текст будет добавлен.`n, C:\My Documents\My Text File.txt
Обратите внимание - в примере использован значок старта новой строки (`n), т.е. сразу после добавления нашего
текста будет начата новая строка.
Для перезаписи имеющегося файла, используйте команду FileDelete перед использованием FileAppend. Например:
FileDelete, C:\My Documents\My Text File.txt
То есть фактически вначале мы удаляем старый текстовый файл, а затем с помощью команды FileAppend создаем на его
месте новый, с нужным нам содержимым.
Несколько других наиболее часто используемых команд для манипуляций с файлами и папками:
- FileRead: Читает содержимое файла.
- File-reading Loop: Перебирает содержимое файла, построчно.
- IfExist: Определяет, есть ли в наличие искомые файл/папка.
- FileSelectFile и FileSelectFolder: Открывает диалоговое окно выбора файла или папки.
- FileDelete/FileRecycle: Удаляет безвозвратно / в корзину один или более файлов. Для удаления целой папки используйте
команду FileRemoveDir.
- FileCopy/FileMove: Копирует/перемещает один и более файлов. Для копирования/перемещения папок используйте
команды FileCopyDir/FileMoveDir.
- File Loop: Осуществляет поиск файлов или папок, содержащихся в конкретной папке, по одному за цикл.
- FileSetAttrib and FileSetTime: Изменяет атрибуты и дату создания одного или нескольких файлов.
- IniRead, IniWrite, and IniDelete: Создание, доступ и работа с INI-файлами стандартного формата.
- RegRead, RegWrite, RegDelete, and Registry Loop: Работа с реестром Windows.
Автор перевода: Дед Мазай
Настоящее имя переводчика: Антон Иваненко
Под редакцией ahk-wiki.ru от 21.08.19

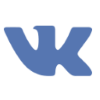 Группа Вконтакте
Группа Вконтакте
 Электронная почта
Электронная почта
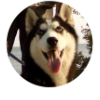 Симаков Яков ВК
Симаков Яков ВК

 Все разделы
Все разделы
 Нужна помощь?
Нужна помощь?